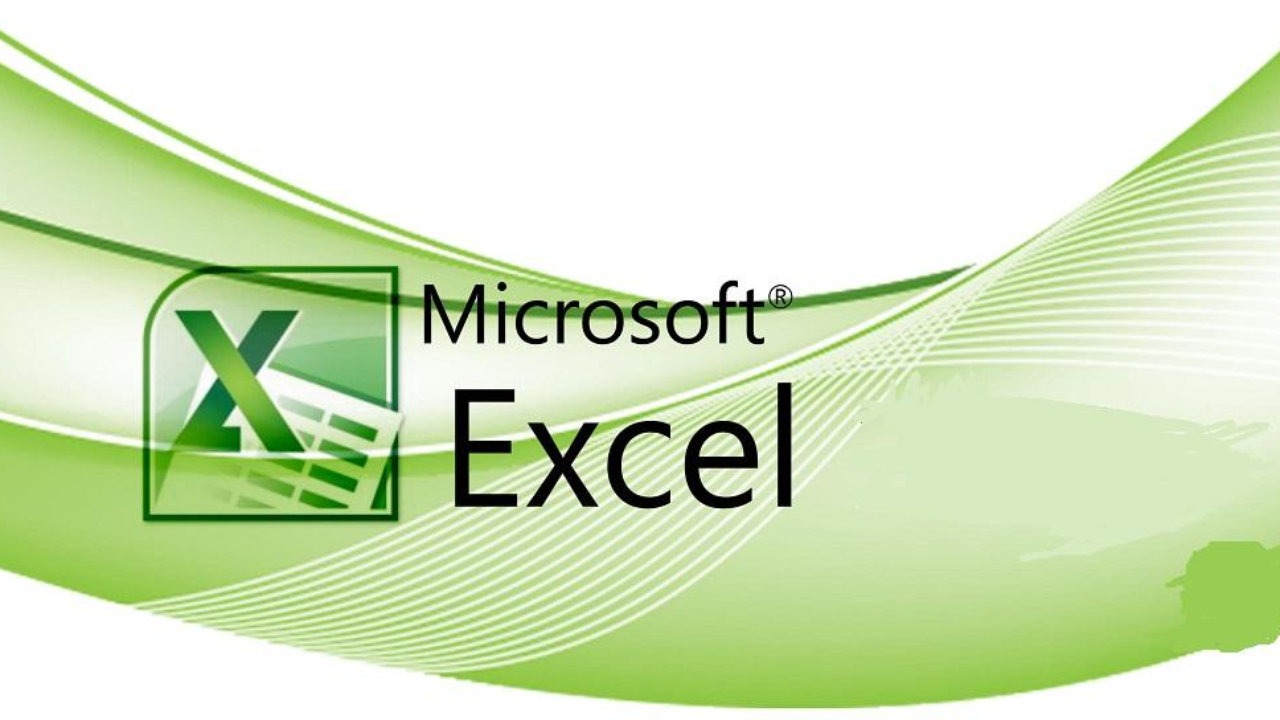Microsoft Excel is a life saving tool, especially when you are dealing with loads and loads of data. From manual sorting to mathematical calculation, it helps us organize the work in an efficient way, saves time, and carries out tasks which would otherwise take years without it. However, there are many useful tips and tricks which you can use for even faster result. Here are a few.
Add More Than One New Row or Column
New Row- Drag and select any numbers of pre-existing rows you want to add to the sheet. Right click on any of the highlighted row-headers and click on “Insert” from the box. As many numbers of new rows will be created above the selected rows.
New Columns- Follow the same method after selecting the columns. This will create new columns to the left of the existing columns.
However, if you select certain cells, right click on one of them and choose “insert”, it will give you four options as to where you want to insert those.
Use Filter to sort the sheet
If a particular value is mentioned several times on a column and your task is to pare down the sheet according to that value, here’s what you need to do. Select the “Filter” and click on the arrow (small triangle) button next to column header. Deselect the boxes first and tick the box next to the desired value. You will get the task done.
Remove Duplicates
Select the row or column you want to remove duplicates from. Click on “Remove Duplicates” from the data tab. Click on “Remove Duplicate” one last time from the pop-up box.
Convert the rows in to column
Using the Transpose feature, you can convert rows in to columns and vice versa. Select a column, right click on the column header and select “Copy”. Select the cell where you want to have it as a row. Right click on it, select Paste Special. From the module box, you can either go ahead with the default options or make changes that applies.
Text to Columns
Select the column you want to split and click on “Text to Column” from the data tab. Now, if you want to split it on the basis of comma or space, choose “Delimited” option. If you would like to have an exact location, choose “Fixed Width” option. Afterwards click on Next=> Finish.
Move to an end with Ctrl + Arrow Button
To jump directly to the extreme end of a cell in any direction, combine the Ctrl key with the Arrow keys.
Retain Zeroes before Input Values
The cells do not show the ‘zeros’ on the left of an input. It removes the them by default. To start a value with zero, put a quote mark before the input like this.