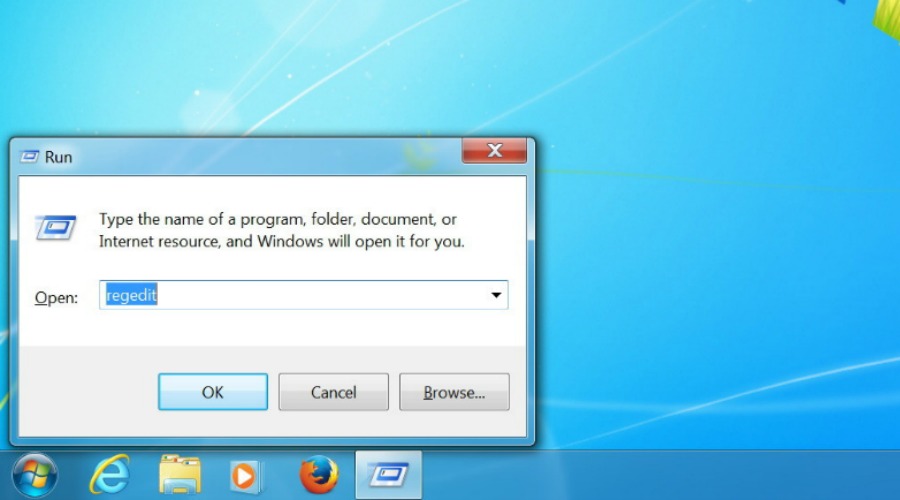If you’re a Windows OS user, chances are you perform a number of tasks ranging from running software programs to troubleshooting common Widows issues. When it comes to performing tasks on Windows PCs, many users prefer the graphical interfaces over command prompt. However, once you learn to perform some common tasks or troubleshoot frequently occurring issues on Windows, you’re more likely to fall in love with the Windows command prompts. Indeed, it’s much easier and simpler to use Windows command prompts than you think.
In this post, we will share some Windows command prompts that will save you time while performing common tasks on Windows.
How to Open Windows Run Dialog Box
Simply press Windows Key + R to launch Windows Run dialog box.
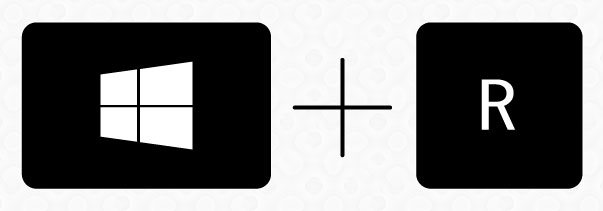
Launching Windows Programs and Applications
The following commands make it easy for you to launch some of the programs and applications that you use on a daily basis. Although you can simply click on a Windows short-cut on your desktop or task bar, launching them through Windows Run dialog box can save a lot of time and, on the top of it, makes you feel geeky.
In order to run common Windows programs such as MS Doc, MS Excel or MS Power Point, you need to enter the appropriate command within the Run Dialog Box.
write – Open Wordpad
notepad – Open Notepad
dialer – Open Phone Dialer
winword – Open Word Document
powerpnt – Open Power Point
mspaint or pbursh – Open MS Paint
excel – Open MS Excel
msaccess – Open MS Access
firefox – Open Firefox Browser
chrome – Open Chrome Broswer
skype – Open Skype Messenger
wmplayer – Open Windows Media Player
mailto: – Open the Default Mail App
microsoft-edge: – Open Microsoft Edge browser
oneNote: – Open OneNote App
iexplore – Open the IE browser
calc – Open the Calculator App
explorer – Opens This PC (My Computer Folder)
Learning/Investigating Your System
Apart from performing daily tasks, sometimes we also investigate information about our system. It could be anything from the version of Windows OS to checking the disk space available on your drives.
Here are some Windows Run Commands that could help you to find the info quickly.
winver – Shows the version of your Windows OS (and its current build)
taskmgr – Opens the task manager and shows detailed info about processes running currently
msinfo32 – Opens the System Information wizard. Shows comprehensive info about your system.
perfmon – Opens Performance Monitor wizard
utilman – Open Ease of Access Center
wab – Open User Contacts
wabmig – Import contacts to your existing Windows contact list
netplwiz – View/Manage Passwords stored on your PC/Broswer
msconfig – Open System Configuration
Windows Run Commands for Windows 10
There are many Windows Run Commands that you can run on your system running on Windows 10 in order to perform a wide range of tasks.
ms-settings: – Open Windows Settings
ms-contact-support – Opens Windows Customer Support wizard
ms-settings:windowsupdate – Check for Windows Updates
ms-settings:screenrotation – Adjust Screen Resolution of your PC
ms-settings:notifications – Tweak Notification and Actions
ms-settings:storagesense – Shows Storage Space on Your Drives
ms-settings:maps – View Map
ms-settings-bluetooth – Opens Bluetooth Wizard
ms-settings:connecteddevices – Shows Connected Devices
ms-settings:mousetouchpad – Tweak Mouse/Touch pad
ms-settings:network-proxy – Manual Proxy Set-up
ms-settings:network – View Network and Internet settings
ms-settings:lockscreen – Personalize your lock screen
ms-settings:personalization – Personalize your background
ms-settings:emailandaccounts – View Email and Account Info
ms-settings:dateandtime – Adjust Date and Time
ms-settings:regionlanguage – Change Regional Language
ms-settings:privacy – Tweak Privacy Options
Windows Run Command for Troubleshooting
When you run into problems while working on your Windows PC, these commands will help you figure out the issues and fix them.
mrt – Run Microsoft Windows Malicious Software Removal Tool.
chkdsk – Lists and corrects error on your drives
regedit – Open Registry Editor
List of .cpl Command for Windows
.cpl Commands help you tweak Control Panel on Windows system and perform tasks including troubleshooting.
hdwwiz.cpl – This command opens Device Manager for you
timedate.cpl – This command opens the Date & Time wizard
desk.cpl – This command shows you System Screen Resolution
joy.cpl – This command opens the Game Controllers
inetcpl.cpl – This command opens the Internet Properties
main.cpl – This command opens the Mouse Properties
telephon.cpl – This command opens Local Information
intl.cpl – This command opens Regional Information.
wscui.cpl – This command opens Security & Maintenance
mmsys.cpl – This command opens Sound wizard
powercfg.cpl – This command opens Power Configuration
appwiz.cpl – Uninstall or Repair any programs here
sysdm.cpl – This command shows System Properties
firewall.cpl – This command opens Windows Firewall
ncpa.cpl – This command shows Network Connections
Some more commands…
shutdown – Initiate system shutdown
logoff – Log off from the current user panel
cmd – open the Command Line Interpreter program
powershell – opens Widows Powershell
control – Opens Control Panel
Hope you find these commands useful. If you know any other useful commands, please share them in the comment box below.